Val Compta – Documentation
version 3.3 – octobre 2012
Autres produits que les provisions
Génération des appels à partir du budget
Modèles Word pour appels de charges
Personnaliser les états internes
La fenêtre des Budgets vous propose de consulter les budgets et les réalisés de l’année en cours et les deux précédentes. Ce réalisé est mis à jour par le bouton en haut à droite « recalculer les réalisés ». Vous pouvez saisir à tout moment dans les trois colonnes Budget, quelle que soit l’année, et même modifier en cours d’année le budget initial. Il faut bien comprendre qu’à chaque exercice = assemblée générale = exercice approuvé correspond un ensemble de budget ; l’année en cours qui peut être revu et modifié et les deux suivantes afin d’anticiper les appels.
Attention !!! si vous avez généré des appels de charges à partir du budget en cours, ces appels ne seront PAS modifiés par un changement du budget et il faudra alors les rectifier manuellement.
La colonne Réalisé est calculée en fonction des écritures passées, elle permet également à tout moment de suivre la situation et l’état des dépenses (ou retrouve ce réalisé dans l’annexe 2 qui peut également être édité à tout moment). Par défaut, l’affichaque concerne toutes les clés mais on peut filtrer sur une clé spécifique. Les réalisés apparaissent en rouge et les budgets en noir, seuls les budgets sont modifiables.
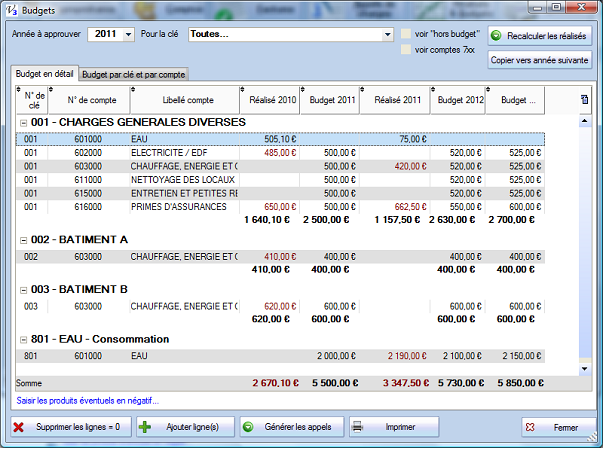
Le bouton « Ajouter une ligne » va proposer l’écran suivant avec la liste des clés et des comptes. On peut ajouter une ligne pour un compte en particulier ou bien pour tous les comptes de charges (classe 6) mais il est possible ensuite de « faire du ménage » (voir ci-dessous).
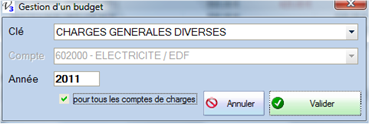
La fiche rappelle l’année d’approbation à laquelle correspond la ligne de budget.
Annuler ou Valider la création ; la saisie des montants se fait ensuite, dans la liste.
Si vous avez des lignes dont toutes les colonnes sont égales à zéro (erreur en ajoutant ou bien un budget d’une année passée), vous pouvez les supprimer avec le bouton « Supprimer les lignes = 0 ».
On peut saisir et renseigner à tout moment les colonnes des budgets mais la colonne du réalisé est calculée automatiquement et ne peut être modifiée sans passer les écritures sur la période.
Le bouton « Générer les appels » va utiliser les montants par clé et le nombre d’appels prévus dans l’année (voir Paramétrage, onglet Comptes et Divers) pour calculer et proposer des appels.
Le bouton « copier vers année suivante » va copier et décaler les budgets d’une année vers la suivante selon le schéma ci-dessous :
Budget de l’année 2011 :
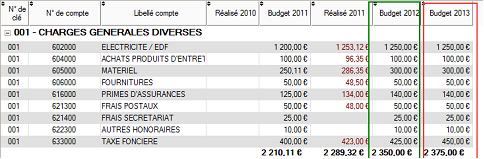
Budget de l’année 2012 (après copie) :
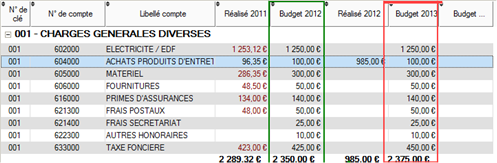
Hors-budget
Une option en haut à droite propose d’afficher le « hors-budget », c'est-à-dire la partie Travaux et Opérations Exceptionnelles qui n’apparaissent dans le budget prévisionnel que lorsqu’ils sont terminés.
Autres produits que les provisions
Dans le cas le plus général, le budget ne comporte et n’affiche que les comptes de dépenses, la somme sera alors utilisée pour la génération des appels. Il existe cependant des situations où la copropriété peut bénéficier d’autres produits, des subventions, des produits financiers, des emprunts…
Dans ce cas, il est recommandé afin de faire apparaître l’équilibre du budget dans l’annexe 2 notamment et de calculer les appels sur les dépenses diminués de ces autres produits, d’ajouter une ou des lignes de budget sur les comptes 7xx et en saisissant des montants négatifs et en cochant l’option « voir comptes 7xx » en haut de l’écran.
![]() Dans le
menu Autres traitements – Détail répartitions.
Dans le
menu Autres traitements – Détail répartitions.
A partir du même fichier et des mêmes données de synthèse (réalisé ou budget par clé et par compte), un nouvel écran propose désormais le détail de la répartition pour chaque copropriétaire.
On va y retrouver les mêmes options et sélections (année, budget ou réalisé, option « hors budget » et « comptes 7xx » mais la grande différence c’est qu’on a autant de colonnes que de copropriétaires avec pour chacun le calcul en détail de ses quotes-parts, soit dans le budget, soit dans le réalisé de l’année demandée.

On fait donc apparaitre les tantièmes ; de la clé ET de chaque copropriétaire, ce qui permet de calculer la quote-part de chaque ligne, c'est-à-dire pour chaque compte de charges. En sélectionnant une colonne, le nom et le numéro de compte apparaissent en bas à gauche, à côté du bouton Imprimer qui donne une édition pour UN et un seul copropriétaire :
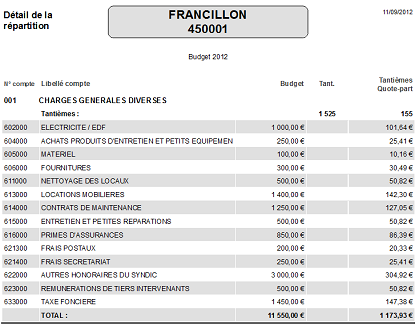
Ce document est plus détaillé que les synthèses par clé de la fiche du copropriétaire.
On arrive dans cet écran uniquement à partir de la liste des budgets et en y utilisant le bouton « Générer les appels ».
Si des appels existent déjà aux dates calculés, un texte rouge vif le rappelle dans le haut de l’écran et les lignes concernées sont en rouge : ces appels ne seront pas générés. Il faut soit aller supprimer les appels existants et relancer l’ensemble du processus, soit modifier les appels.
Les dates proposées dépendent des dates d’exercice et du nombre d’appels dans l’année (voir Paramétrage, onglet Comptes et Divers) mais elles peuvent être modifiée, par exemple pour un appel urgent, exceptionnel ou que l’on souhaite séparer des autres. Les libellés peuvent être personnalisés.
Les montants peuvent également être changés mais attention dans ce cas à la cohérence avec le budget (rappelé dans le bas de l’écran, en vert si égal).
On peut obtenir différents libellés avec les boutons en bas à gauche ; par exemple « Appel janvier-février-mars » ou bien « Appel 1er trimestre ».
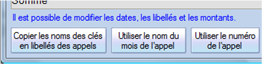
Le moyen le plus simple, logique et rapide pour préparer et générer les appels de charges consiste à le faire depuis l’écran de gestion des Budgets.
Le bouton Générer les appels va ouvrir l’écran suivant qui a repris les totaux par clé pour les diviser et les répartir dans l’année selon le nombre d’appels configuré dans le paramétrage (ici et par défaut 4 pour des appels trimestriels) :
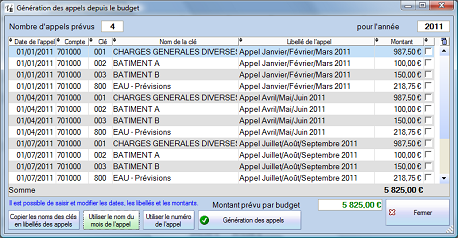
Attention !!! Le montant global des appels proposés reprend le total des budgets mais sans les comptes 671 ou de la classe 7 (autres produits). Le traitement de la partie budget pour les travaux et les opérations exceptionnels va dépendre de la réalisation dans l’exercice.
Cette liste est uniquement une préparation ; il est possible de modifier les dates, les montants, de choisir les libellés avec les trois boutons. C’est en cliquant sur Génération des appels que la création sera effective.
Attention : des appels sur une même clé et avec un même libellé seront regroupés dans l’édition, même si le compte est différent. Afin de distinguer des appels sur travaux par exemple il est donc nécessaire de spécifier un libellé distinct.
On peut également utiliser le bouton « Prépa. Appels » et accéder à la liste par clé :
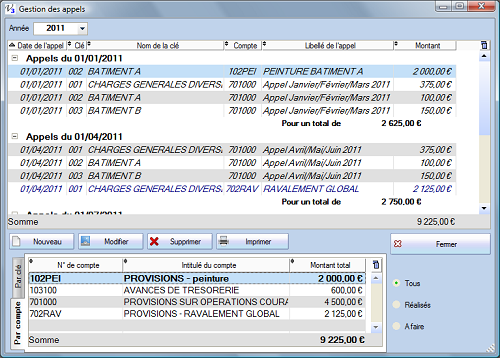
On peut créer d’autres appels ; par exemple dans cet exemple on a ajouté un appel au 01/04/2011 pour des travaux urgents ; les appels de type « travaux » apparaissent en bleu dans cette liste.
Les appels en italiques sont les appels réalisés ; on ne peut plus ni les modifier, ni les supprimer.
Pour les autres, il est possible de tout changer ; date, montant, clé, libellé. Dans ce cas, il faut être bien conscient des risques, tout particulièrement d’incohérence avec les budgets…
Le cadre en bas présente deux synthèses des appels ; par clé ou par compte avec la possibilité de consulter (pour l’ensemble des tables) les appels déjà réalisés, à faire ou bien tous.
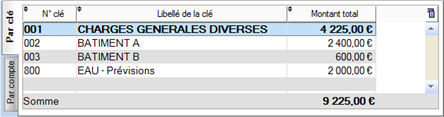
Rappel : il est également possible de créer des
appels en même temps qu’un travaux… (cf. page 34)
Utiliser le bouton Appels de charges pour ouvrir cet écran :
Année : c’est toujours l’exercice en cours (N), elle est affichée pour information mais ne peut être modifiée. Il faut toujours être sur l’exercice en cours pour éditer les appels.
Date de l’appel : on affiche la liste des dates des appels prévus et non réalisés.
Montant de l’appel : lorsque vous sélectionner la date de l’appel, on fait la somme des appels prévus à cette date pour afficher le montant dans ce cadre. Au moment du calcul, on vérifie que le cumul par lot et donc par copropriétaire est bien égal ; dans le cas contraire il faut vérifier que le total des tantièmes par clé est bien égal au total de la clé (message vert ou rouge en haut de l’écran).
Masquer coordonnées : affiche une liste plus synthétique sans les colonnes de l’adresse.
Libellé pour appel et écriture ; c’est le texte qui sera repris dans l’édition avec le champ «#Libelle_appel# (voir ci-dessous l’explication des champs) ainsi que pour les écritures comptables.

Une fois que vous avez sélectionné la date et que le montant de l’appel est affiché, cliquer sur le bouton Calculer. Les colonnes « Montant appel », « Montant à payer », « Fonds » et « Libelle_appel » sont alors actualisées avec les éléments saisis ou sélectionnés. Toutes les données sont alors prêtes pour la fusion.
Vous avez le choix entre deux modes d’édition. Le premier utilise Word et un modèle qui peut être facilement personnalisé, le second est un peu plus rigide mais on peut malgré tout personnaliser les textes de début et de fin, insérer une signature et il permet surtout d’utiliser le programme sans avoir Word installé.
Dans le cadre en bas à gauche, tous les documents Word du répertoire Modeles sont listés (vous pouvez ouvrir ce répertoire avec le bouton Modèles en dessous mais si vous ajoutez un document il faudra quitter et revenir dans l’écran pour qu’il apparaisse dans la liste).
Ces documents contiennent les champs présentés ci-dessus ; vous pouvez regarder l’exemple inclus afin de mettre au point vos propres modèles. Certaines données doivent être « en dur » (les éléments en rouge dans l’exemple).
Cliquer alors sur le bouton « Lancer la fusion » pour réaliser les opérations suivantes :
- La liste visible est enregistrée en tant que document Excel dans le répertoire Documents sous le nom de tmp_copaires.xls
- Le modèle est copié dans le répertoire Documents, chaque champ est remplacé par un champ de fusion et ce nouveau document est enregistré dans le répertoire Documents sous le nom de tmp_doc.doc. Il s’agit du document principal pour un publipostage, associé au fichier Excel.
- Des fichiers intermédiaires sont créés dans le dossier Tmp (notamment les listes de lots ou le détail des appels par clé) ;
- La fusion est alors lancée vers un nouveau document qui contient en général autant de pages que de copropriétaires, le nom de ce document est construit de la manière suivante :
APPELS_Nom_court_residence_JJ_MM_AAAA.doc
où « Nom_court_residence» reprend les 10 premiers caractères du nom de la résidence et JJ_MM_AAAA représente la date de l’édition.
Le document est alors prêt et Val Compta vous propose de l’ouvrir.
Si nécessaire, vous pouvez tout à fait apporter des modifications aux fichiers temporaires ; ajouter des colonnes dans Excel, modifier la mise en forme ou des champs de fusion au document Word… et relancer une fusion depuis Word (voir documentation de Word sur le publipostage).
Modèles Word pour appels de charges
Dans le répertoire d’installation de Valcompta se trouvent plusieurs dossiers dont Modeles dans lequel vous allez retrouver les documents Word qui servent de matrice à l’édition des appels. Il s’agit de document Word normaux (.doc ou .docx) dans lesquels on peut insérer des noms de rubrique du fichier des copropriétaires qui seront ensuite convertis en champs de fusion.
Voir la dernière page de cette documentation pour la liste des champs Word et Val Compta.
Fusion et publipostage
Le système d’édition d’appels sous Word peut évidemment être utilisé pour réaliser d’autres opérations de type publipostage sans forcément connaître la procédure Word, il suffit dans ce cas de créer un modèle qui n’utilise pas les données de l’appel mais uniquement les champs du fichier des copropriétaires (voir Annexe de cette documentation).
Il existe en plus de cette fusion avec Word, deux éditions internes dont nous avons vu le paramétrage au début de cette documentation.
Si vous cliquez sur « Edition Valcompta par clé» ou bien « Edition Valcompta par lot » vous obtenez un aperçu écran que vous pouvez imprimer ou exporter sous différents formats. Deux éditions sont proposées, la première « par clé » donne le détail de l’appel par clé tandis que la seconde détaille davantage en affichant les clés ET les lots.
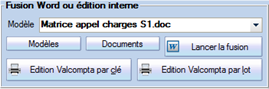
Si l’option de génération PDF est activé dans le paramétrage, Val Compta va vous proposer cette génération de documents et, à la fin, d’ouvrir le dossier des fichiers créés.
Exemple avec le détail par clé :

Exemple avec le détail par lot :
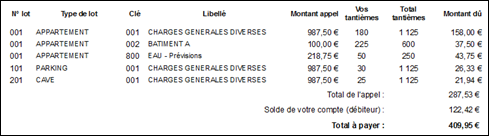
L’édition n’est que la première partie de la réalisation des appels ; si vous voulez que les comptes soient mis à jour, il est indispensable de faire ensuite la Génération des écritures comptables. C’est à ce moment qu’on met à jour les comptes des copropriétaires (montant de l’appel au débit) et des provisions (compte 701 ou bien les comptes définis au niveau de chaque appel, selon l’option dans la configuration et rappelée sous le bouton).
Attention !!! Les options « compte unique » et « par compte » font perdre les ventilations par clé, elles sont réservés à des copropriétés très simplifiés ou à des ASL ou les provisions ne sont pas réparties et rappelé par un texte rouge.
Vous pouvez alors effectuer des vérifications dans les fiches copropriétaire ou l’écran de saisie mais si tout s’est bien passé, la dernière étape est la Validation. On va alors considérer les appels comme réalisés ; ils ne pourront plus être modifiés et ne seront pas non plus proposé dans la liste des dates la prochaine fois.
Note : la validation de l’appel est proposée à la suite de la génération, si on réponds « Oui » ce n’est pas la peine d’utiliser le bouton Validation.
Personnaliser les états internes
Au niveau de Val Compta on peut modifier et donc contrôler certains éléments des éditions, notamment les blocs chapeau, entête et pied (ci-dessous en bleu) depuis l’écran des paramètres, onglet « Edition des appels ». Il s’agit de texte mis en forme dans lesquels peuvent être insérés des champs de fusion pour utiliser les données (voir à la fin de cette documentation la liste des champs).
On peut également choisir un fichier image qui contient une signature à imprimer ; cette image sera réduite ou augmentée de manière homothétique dans une zone de 6 x 2 cm, certains tâtonnements sont parfois nécessaires pour fixer la bonne taille. Il est ensuite possible de choisir l’ordre d’impression entre le pied et la partie relevé. Pour ajouter de l’espace avant ou après ces blocs (e1/e2 et p1/p2) il suffit donc de mettre des sauts de ligne dans ces zones de texte. On peut également contrôler l’espacement entre le détail de l’appel et le bloc suivant (relevé ou pied selon l’option).
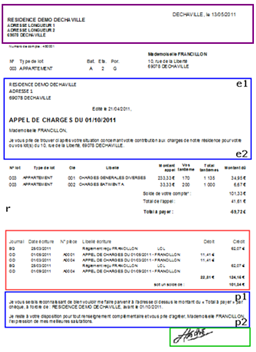
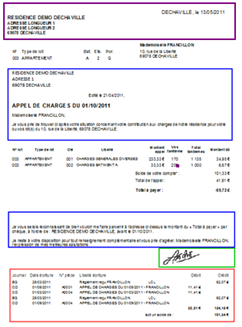
Exemple avec relevé avant le pied Exemple avec pied avant relevé
Etats et Requêtes
Enfin il est possible d’aller encore plus loin dans la modification et la personnalisation des états en téléchargeant et en installant un outil nommé « Etats et Requêtes », édité par la société PC Soft, et qui peut être téléchargé (environ 165 Mo). Il s’agit d’un éditeur d’état puissant mais complexe qui demande une bonne connaissance technique. Pour installer ce programme, il suffit de cliquer en haut à gauche de l’aperçu sur le bouton « Modifier état » puis de télécharger depuis internet.
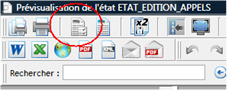
Si vous vous rendez compte d’un gros problème qui vous oblige à annuler complètement un (ou des) appel(s), il va falloir faire deux opérations distinctes :
· Supprimer les écritures comptables de l’appel ;
· Modifier les appels qui sont marqués comme réalisés pour pouvoir les modifier et les refaire.
Pour supprimer les écritures, aller en Saisie, dans le journal d’OD pour le mois concerné. Si il n’y a que les écritures de l’appel vous pouvez utilisez le bouton « supprimer toutes » mais sinon il faut supprimer une à une les écritures afin de conserver les autres… Vous pouvez aller relativement vite en utilisant les touches Suppr. puis Entrée.
Pour démarquer les appels c’est une procédure un peu plus exceptionnelle. Aller dans le menu Principal – Consultations et Exports, puis cliquer sur le bouton Fermer avec la touche Ctrl enfoncée, le programme vous demande de confirmer le passage en mode édition, confirmer. Dans l’onglet Appels, retrouvez les appels concernés et décocher chaque ligne dans la colonne « Réalisé.